EDICIÓN DE IMÁGENES CON GIMP (III)
¡Hola a todos/as!
Hoy vuelvo al blog con la última tarea de edición de imágenes con Gimp. Para realizar correctamente esta tarea era necesario realizar do gifs: uno de una deformación de una cara y otro gif más laborioso en el que había que representar una secuencia.
Como la mayor parte de las herramientas utilizadas para realizar las deformaciones en las fotografías solo existen en la última versión de Gimp (2.10) y nuestra versión es la 2.8, me he guiado por el tutorial de una antigua alumna del centro en su blog (Enjoy the little things de Laura F,). También me he guiado por ese blog para hacer el gif, además de por este vídeo de YouTube
El primer gif de los dos a realizar me resultó muy sencillo. Solo se han de seguir estos pasos para obtener un resultado como el mío:
- Se elige la foto y se abre (a través de Ficheiro- Abrir)
- Una vez abierta, se seleccionará en la barra superior Filtros-> Distorsións- > IWrap
- Ahí se abrirá una tabla como la siguiente con la imagen al lado.
-Una vez finalizados los cambios se pulsará en "animar", donde se clicará en "animar" y en "ping-pong", elegir el número de fotogramas para, más tarde, clicar en "aceptar".
- Lo último que quedará serair a Ficheiro-> Export as-> cambiar a .gif ->importar. Una vez hecho eso saldrá una mequeña pantalla donde habrá que clicar en "as an animation". Cuando se tremine este paso, ya estará el gif hecho. Si también se quiere la imagen simplemente habrá que exportar como.jpg o.png
Aquí os enseño mi resultado
1- Se abre la imagen como ya he explicado anteriornemte.
Aquí os dejo el enlace a una carpeta de Drive en la que he puesto todos los frames que he utilizado




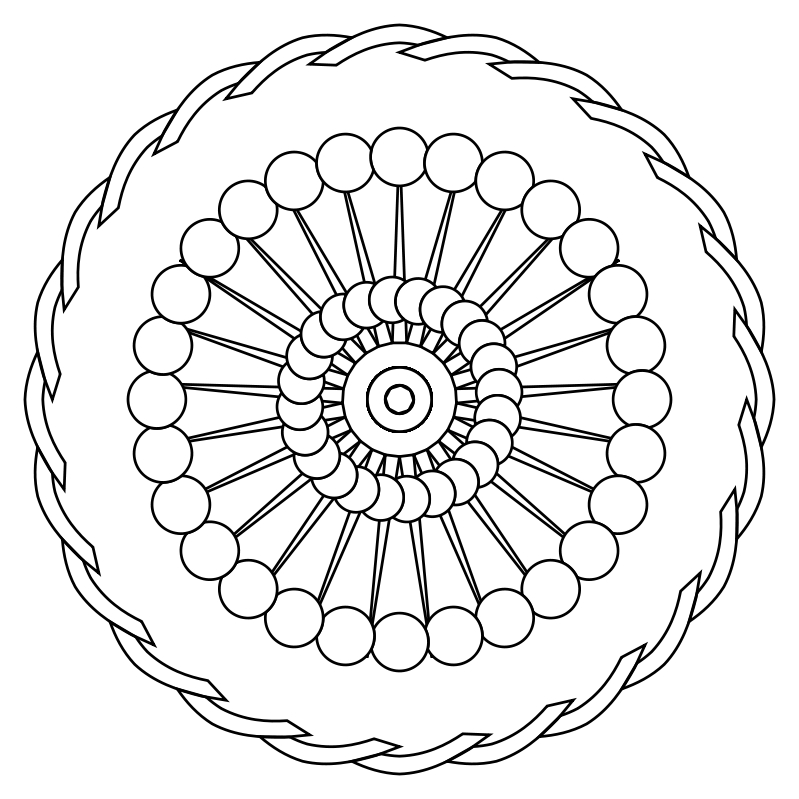

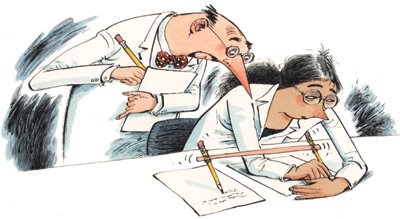
Comentarios
Publicar un comentario