EDICIÓN DE IMÁGENES CON GIMP (II)
¡Hola a todos!
Esta semana os traigo la segunda parte de tres de edición de imágenes con Gimp. Las imágenes que os mostraré hoy son dos fotomontajes, uno en el que se debía añadir un objeto a otra imagen y otro en el que se debía modificar las caras en un cartel de película.
En el primer fotomontaje se debe insertar una imagen en otra intentando que no se note el corte y que la primera imagen quede insertada dentro de la segunda como si así fuese la fotografía inicial. Para este fotomontaje decidí buscar un gato durmiendo y ponerlo en un sofá. El procedimiento para llegar al resultado que os mostraré dentro de poco es bastante sencillo. Consta de los siguientes pasos:
- Elegir la imagen a la que se le quiere añadir otro objeto, animal, persona... como imagen base
- Seleccionar la imagen del objeto, animal, persona... como otra capa ("abrir como capa")
- Con la tijera recortar el objeto que se quiere añadir a la imagen.
- Una vez cerrado el perímetro que se quire recortar, se clicará en el centro de este.
- Luego, se copiará( Ctrl+C), se borrará la imagen de la que se ha recortado y se pegará en la otra imagen.
- Por último, se adaptrá el tamaño del nuevo elemento con la herramienta "escalar".
Este es el resultado de mi fotomontaje:
En el último de los dos fotomontajes que os voy a enseñar hoy he añadido la cara de la actriz Emma Watson en el cartel de la película Black Swan (Cisne negro). A continuación os explicaré qué pasos he seguido yo para llegar al resultado final:
- Primero se escogen las dos fotos y se añaden (la de la cara que se quiere superponer, como capa, la foto del póster como imagen base) a nuestra edición.
- A continuación puedes recortar la imagen si es demasiado grande o, si es pequeña o ya hiciste ese proceso fuera de la aplicación, simplemente pasar al siguiente paso.
- El momento que, bajo mi punto de vista, es más decisivo para que el resultado quede lo más natural y real posible es el de ajustar la imagen a la cara que se quiere remplazar con la herramienta "escala". Recomiendo no tener la opacidad al cien para poder ver dónde estás colocando la imagen.
- Después deberás asegurarte de que en las dos capas está el "canle alfa" activado ("capa"-"transparencia"-"engadir canle alfa") para luego poder escoger el dibojo de la goma y borrar sobre el cartel para que aparezca la cara que se quiere añadir.
- Por último, y si los colores quedan muy desparejos, te recomiendo is a "cores"-"matiz e saturación" y jugar un poco con las distintas tonalidades hasta que quede perfecto. Recuerda cambiar muy poco en ambas capas, pues si no se perdería la esencia de la imagen inicial.
Este es mi resultado, espero que os guste (la imagen utilizada para la "nueva cara del póster es la tercera de la cuarta fila):
Sin duda estos dos montajes me han parecido bastante más complicados que la tarea anterior. Sobretodo el del cartel de película porque hay que cuida muy bien las proporciones, estado de la imagen, color, parecido de las caras, calidad de la imagen... Por lo demás, me ha parecido interesante el aprender nuevas herramientas para editar fotografías que nos pueden resultar útiles en un futuro, bien sea para realizar estos trabajos o para desarrollar habilidades que sí que nos servirán.
Estos son algunos de los tutoriales que he seguido para obtener los resultados mostrados:
Cómo cambiar la cara a otro cuerpo
Muchas gracias por leer¡¡Hasta la próxima!




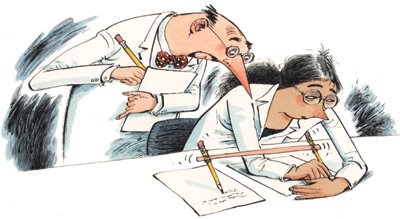
Comentarios
Publicar un comentario