EDICIÓN DE IMÁGENES CON GIMP (I)
¡Hola de nuevo a todos!
Tras dos semanas sin subir nada, hoy vuelvo al blog para empezar una nueva sección: retoques fotográficos. Esta sección constará de tres partes de las cuales esta es la primera. En esta entrada voy a hablaros y enseñaros cómo eliminar un objeto (o varios) de una imagen y cómo hacer pequeños retoques en una imagen de un rostro (quitar arrugas, blanquear dientes, cambiar el color de ojos y pelo...) con GIMP.
Eliminar objetos de una fotografía es bastante sencillo, únicamente habrá que duplicar la capa inicial (con la foto sin editar) y, sobre la copia para poder ver la comparativa antes-después,utilizar la herramienta "colonación" (para usarla habrá que primero seleccionar, a través del Ctrl+ clic, la parte que se desea colonar) y "sanear" (mismo procedimiento que con la herramienta "clonación) para finalizar con un mejor acabado. Yo recomiendo aumenrar (a través de la herramienta "Zoom") aumentar la parte que se está removiendo de la imagen para mayor precisión. Aquí os dejo el resultado de todo este procedimiento en una foto de un entrenamiento de los JJOO de la juventud (Youth Olympics) (2018):
Hacer pequeños retoques de una imagen de un rostro podrá ser útil y entretenido de saber hacer y utilizar. Estos son los retoques que yo he introducido:
-Quitar arrugaras con la herramienta "sanear".
-Blanqueo de dientes ( herramienta "selección libre" para seleccionar los dientes, después nos deplazamos hasta la barra superior-"colores"-"matiz-saturación". Una vez ahí, se elige el color amarillo, se baja su saturación y se sube donde pone "sobrepor")
-Cambio de color de ojos a través de la herramienta "selección libre" y, en la barra superior, la elección de "cores"- "colorar" y la elección del color, en este caso, un azul bastante saturado y claro.
- Cambio de color de pelo. Bajo mi punto de vista, este retoque es el más difícil de todos aunque su procedimiento no es muy distinto del de el cambio de color de los ojos. Estos son los pasos que yo he seguido: Selección (por partes para que el acabado de la imagen sea mejor) del pelo a través de la herramiente "selección libre", una vez hecho esto, se clicará en la barra superior donde pone "cores", ahí saldrán muchas opciones y la seleccionada será "colorear". En mi caso elegí un tono más grisáceo (blanco en la herramienta) para el pelo de Leonardo Dicaprio, pero no es el único que se puede elegir. Después de llevar a cabo este paso en todo el pelo y cejas (recordemos la recomendación de ir seleccionando partes pequeñas, no todo el cabello a la vez para un mejor acabado) utilicé la herramienta "sanear" para mejorar el acabado de las raíces de pelo y cejas.
Aquí os dejo el resultado de todos estos procedimientos en una imagen del actor Leonardo Dicaprio:
Por si os interesa mucho este tema, estos son algunos de los tutoriales por los que he seguido la realización de esta tarea y la foto final con mejor calidad(para ver la inicial, clicad aquí) :
-Cambiar color de pelo y ojos.
Creo que esta es una de las tareas más interesantes que he hacho durante este curo escolar. No solo por mi especial devoción por aquellas que permiten algo de libertad creativa o tratar del tema en el que se centra el blog (en mi caso, la gimnasia rítmica), sino también por ser la tarea inicial de el nuevo bloque de contenidos centrado en la edición de fotografías (tema que personalmente me interesa desde hace mucho tiempo). Además, creo que estos pequeños retoques pueden ser de utilidad a la hora de retocar nuestras propias imágenes, bien sea para uso personal o laboral.
Hasta aquí la entrada de hoy ¡Nos vemos en la próxima!

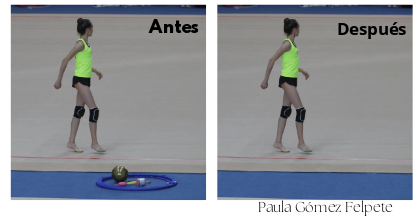


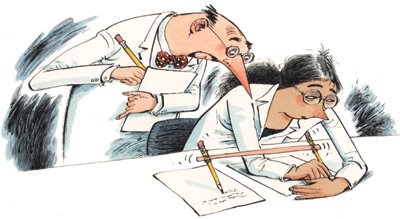
Comentarios
Publicar un comentario